How To Screenshot On MSI Laptop: 4 Easiest Methods
How to screenshot on MSI laptop is not difficult. Simply follow the directions below and you’re good to go!
Screenshots are very useful especially when you want to take note of something important you have found online or in an application on your laptop. MSI laptops are one of the best gaming laptops, so, most gamers would love to screenshot their game ranks or frags.
If you don’t know how to take screenshots, this article will show you different methods of taking screenshots on an MSI laptop and it applies to Windows 7, 8, 10, and 11.
ALSO ON MSI: MSI Laptop Won’t Turn On: See Easy Solution
How to screenshot on MSI laptop: Importance
![How to Take Screenshots on Windows 11 [8 Methods Explained] | Beebom](https://beebom.com/wp-content/uploads/2021/07/How-to-Take-Screenshots-on-Windows-11.jpg?w=730&h=487&crop=1&quality=75)
1. For saving images
This is one main reason why people take screenshots. This image can be used to educate people or promote products or ideas. Screenshots are fast and convenient. It helps you not to easily forget an idea. You can also easily screenshot your progress in a game, and show it to your friends.
2. It’s fast
Taking screenshots doesn’t take time. It is very quick and less time-consuming. In case you can’t directly save a picture, you can easily screenshot it.
3. For saving ideas
When searching for information online, you might like to save some relevant ideas seen. Using the screenshot tool saves you a lot of stress and time. Screenshotting also allows you to keep the information till your mind is relaxed enough to process them. The information will be saved in your laptop or other devices’ memory for your use later.
MORE ON MSI: How To Change MSI Laptop Keyboard Color (Easiest Way)
Methods Of Taking Screenshots On MSI Laptop
Method #1: Shortcut Key- Print Screen Key
This key helps to screenshot the full screen.
Take these steps:
IMPORTANT: Buy real, active Nigerian Instagram followers with money back guarantee. Click here now.
- Open the application or page you want to take a screenshot of.
- Press the Windows + PrtSc keys on your keyboard together, a screenshot will be taken.
- To be able to view your screenshot, open file explorer by pressing the Windows key + E or clicking on its icon on your screen.
- Then, you can open pictures and locate the screenshot folder.
Method #2: Snipping Tool
Take these steps:
- In the Windows search, type in the snipping tool and search.
- When the results come up, click on the snipping tool.
- Open it and click on mode to choose the type of snip you want. They are four kinds of snip: Free-form snip – This allows you to use a free hand movement to snap whatever you want on your screen. Full-screen snip – This one helps you to capture your full screen. Rectangular snip – This is the most common kind of snip that enables you to capture any part of your screen in a rectangular form. Windows snip – This allows you to capture any window that is opened by using your mouse to select it.
- After choosing the kind of snip you want, click on new. For this article, we will use the rectangular snip.
- Drag your mouse cursor over the desired area to capture it, then release your hand from your mouse.
- Then, click on the save symbol to save your screenshot to the file you want.
ALSO READ: MSI Laptop Camera Not Working: Expert Shows How To Fix
Method #3: Snagit
This tool is available on Windows 11, 10, 8, and 7 and it is a paid tool. You can do everything free tools do easier and faster.
Take these steps:
- Download and install Snagit on your MSI computer.
- Open Snagit
- It will be selected to all-in-one by default, then click on capture.
- Simply click and drag your cursor over the selected place you want to capture on your MSI laptop.
- Release your hand and three screenshot options will pop up. Capture an image – To capture the image as you took it. Record a video – To simply create a gif or video with the captured section. Launch a panoramic capture – To capture more images while scrolling.
- You can select to capture an image.
- Then, your image will be sent to the Snagit editor. You can edit it or save it like that.
- To save your screenshot, click on share and choose your desired location.
Method #4: Snip & Sketch
With this method, you can take a screenshot of the full screen or a selected place. It is only available for Windows 11 and 10.
Follow these steps:
- Use these shortcut key combinations on your keyboard- Windows key + Shift + S
It has the same four types of snip as the snipping tool. - Choose the rectangular snip.
- Drag your mouse cursor over the desired area, then release your hand.
- Then, there will be a pop-up on the right-hand bottom corner. Click on the pop-up to preview your screenshot.
- Click on the save icon to save the screenshot to your desired location.
RELATED: MSI Laptop Plugged In Not Charging: How To Easily Fix
Frequently asked questions
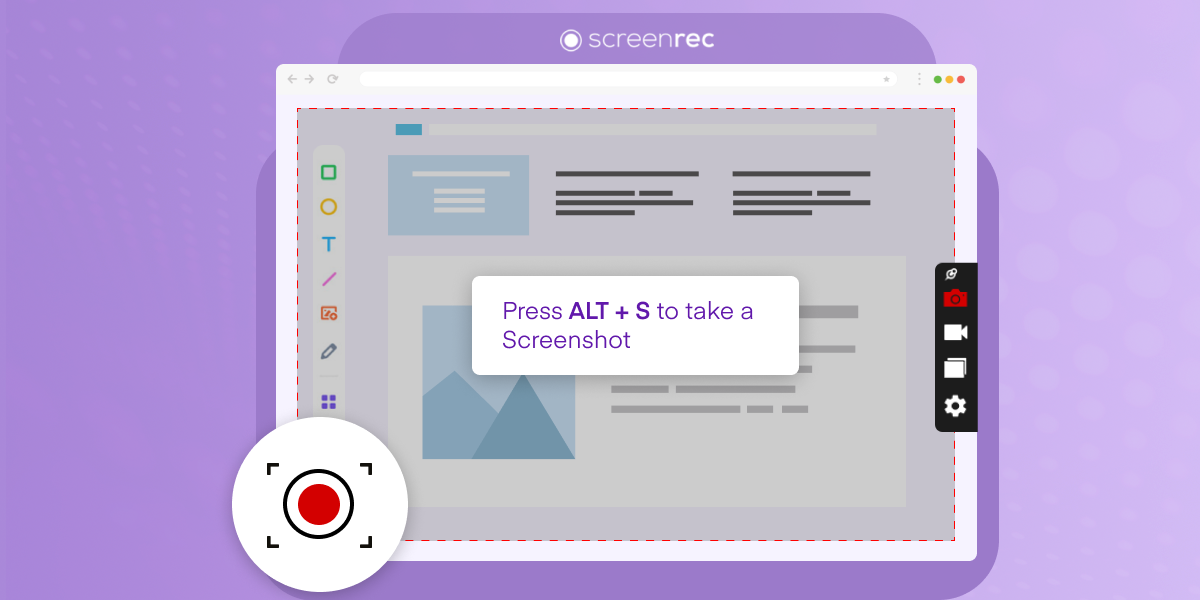
Q1. Can You Screenshot On MSI Laptop?
Yes, you can take screenshots on your MSI laptop. All MSI laptops are Windows laptops and Windows laptops no matter the brand can take screenshots. Also, after taking a screenshot, you can crop the image with some common tools on Windows 10 or 11like Snagit, Paint, and Picasa.
Q2. What Is The Screenshot Button On MSI Laptop?
The free screenshot button- PrtScr key on MSI laptop can be found at the top of the keyboard. Once you press this button, it screenshots the desired area and saves it directly to your clipboard, so that you can paste it into your desired location.
This PrtScr key can also be pressed with the function (FN) key when you try pressing the PrtScr key alone and it doesn’t work. Press the fn key alongside. Your screenshot will be taken and you can paste it at any chosen location on your MSI laptop.
Note that the FN key is not the same as your MSI boot menu key.
How To Screenshot On MSI Laptop: Conclusion
I hope this post was helpful and you have been able to learn how to take screenshots on your MSI laptop. If this article was helpful to you, your friends may have this same issue. Please share it with them on Social Media via the Social Media share buttons at the bottom of this post.
IMPORTANT: Buy real, active Nigerian Instagram followers with money back guarantee. Click here now.

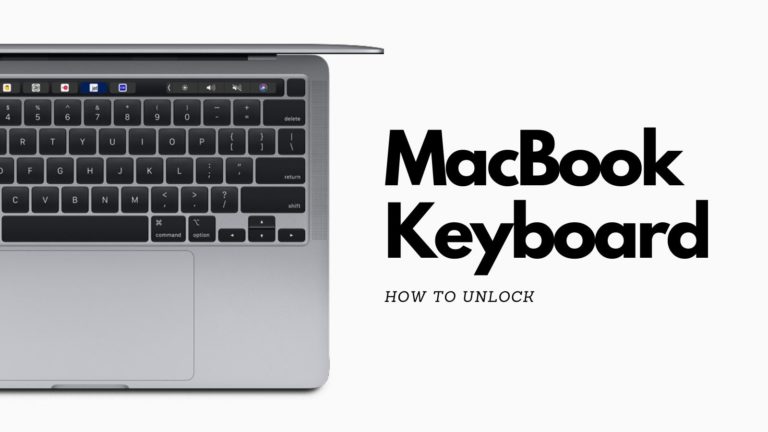

![Not Enough Memory To Open This Page [SOLVED]](https://richeetech.com.ng/wp-content/uploads/2022/07/jpg_20220709_121921_0000-768x432.jpg)
![Not Enough Memory To Open This Page [SOLVED]](https://richeetech.com.ng/wp-content/uploads/2022/07/jpg_20220709_121921_0000-768x432.jpg 768w, https://richeetech.com.ng/wp-content/uploads/2022/07/jpg_20220709_121921_0000-300x169.jpg 300w, https://richeetech.com.ng/wp-content/uploads/2022/07/jpg_20220709_121921_0000-1024x576.jpg 1024w, https://richeetech.com.ng/wp-content/uploads/2022/07/jpg_20220709_121921_0000-1536x864.jpg 1536w, https://richeetech.com.ng/wp-content/uploads/2022/07/jpg_20220709_121921_0000.jpg 1600w)
![OBS Not Capturing Game [100% SOLVED]](https://richeetech.com.ng/wp-content/uploads/2022/06/Richeetech-Featured-Image-Template-proper-768x432.jpg)
![OBS Not Capturing Game [100% SOLVED]](https://richeetech.com.ng/wp-content/uploads/2022/06/Richeetech-Featured-Image-Template-proper-768x432.jpg 768w, https://richeetech.com.ng/wp-content/uploads/2022/06/Richeetech-Featured-Image-Template-proper-300x169.jpg 300w, https://richeetech.com.ng/wp-content/uploads/2022/06/Richeetech-Featured-Image-Template-proper-1024x576.jpg 1024w, https://richeetech.com.ng/wp-content/uploads/2022/06/Richeetech-Featured-Image-Template-proper-1536x864.jpg 1536w, https://richeetech.com.ng/wp-content/uploads/2022/06/Richeetech-Featured-Image-Template-proper.jpg 1600w)



