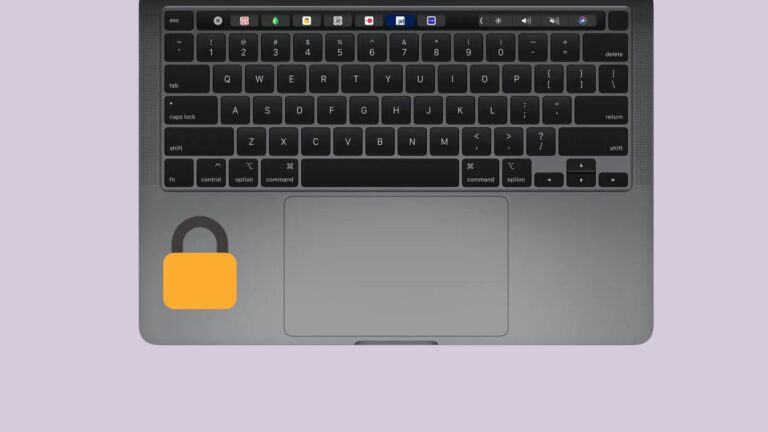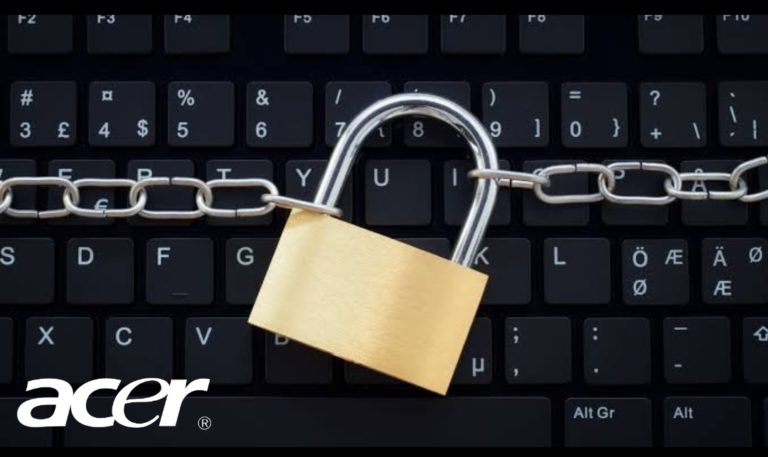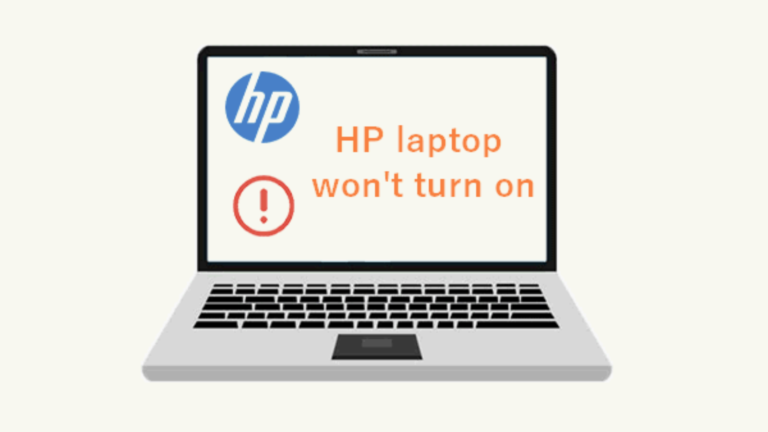How To Wake Up Dell Laptop From Sleep Mode By Experts
Wondering how to wake up your Dell Laptop from Sleep Mode? In this post, we’ll show you how the experts suggest you go about it.
Before we proceed, I want to clarify something. Many Dell Laptop users may often confuse the term ‘sleep’ with the term ‘Hibernate’. They, as a matter of fact, aren’t the same thing.
So what does it mean for a Dell Laptop to be in Sleep Mode?
ALSO READ: How To Unlock Dell Laptop Keyboard: 5 Secret Solutions
What is Sleep Mode?

Sleep Mode is a power saving state a Laptop computer enters that drastically reduces energy consumption.
It’s like pressing pause on all activities going on in a Laptop so that when you return, you basically continue from where you left off and your PC starts up way faster.
During a sleep mode, the computer is still switched on but unlike a fully powered on Laptop, its energy consumption is at the barest minimum.
In most cases, there isn’t an ‘actual’ Sleep button. The Sleep function can usually be found when you hover over to the Window Start icon on the bottom left side of your desktop.
In the options there after you click the power icon, you’ll see a popup modal that houses the Sleep, Hibernate, Shutdown and Restart options.
ALSO READ: Dell Beep Codes: Experts Reveal What They Mean (And It’s Not Good)
IMPORTANT: Buy real, active Nigerian Instagram followers with money back guarantee. Click here now.
Why does my Dell computer not wake up from Sleep Mode?

In order for us to know how to wake up your Dell Laptop from Sleep Mode, we have to troubleshoot to figure out the reason why it’s in this situation in the first place.
To be sure that indeed your Dell Laptop isn’t waking up from Sleep Mode, you should be experiencing some or all of the following symptoms of the problem:
- You raised your Laptop lid but the screen didn’t come on.
- It appears as if your Mouse pointer isn’t working or responding.
- Your keyboard isn’t working or responding when you type on it.
If you’re experiencing any of these issues, then yes, there is definitely a Sleep Mode problem here.
Here are the most likely reasons why your Dell Laptop isn’t waking up:
- The battery is dead
- A system error occurred
- You have an outdated Driver
- You have an outdated Operating System
Let’s look at these reasons one by one in more detail:
#1. The battery is dead
Perhaps many PC users don’t realize that when a Laptop is put in Sleep Mode, the battery still runs down…only now way slower
Thus, it’s possible that the reason why your Dell Laptop isn’t waking up from Sleep Mode is because it stayed in Sleep Mode until the battery eventually gave out.
#2. A system error occurred
This isn’t a new thing with Laptops and it’s not just Dells. When a system error occurs, your entire laptop could freeze, as such, it can cause one to think their Dell laptop isn’t waking up from sleep.
#3. You have an outdated Driver
This may come as a surprise to you but in truth, a lot of Laptop owners don’t update their computer drivers. I remember a time in my life when i could use a system for 3 years and never update anything…not even once.
Hence, this could easily be the cause of your problems.
#4. You have an outdated Operating System
Some of you are still using an outdated OS like the Windows 7 at this very moment. How can you do this and expect your Dell computer to be functioning well?
RELATED: How To Connect AirPods To Dell Laptop In 3 Easy Steps
How to wake up your Dell Laptop from Sleep Mode: 5 Solutions
Solution #1: Charge your battery for how to wake up your Dell Laptop from Sleep Mode
In our list of reasons why it appears as if your Dell laptop isn’t waking up from Sleep Mode, we theorized that your battery may in fact be dead. To solve this issue, simply connect your laptop to a power outlet and charge it 100%.
Solution #2: Update your Drivers
If your Drivers not being up to date is the problem, then the fix here is to update your Drivers. To do this, go to the official Dell website and follow the instructions on screen.
Solution #3: Move your Mouse
Want to know how to wake up Dell Laptop from Sleep Mode? Sometimes, all you need to do to unfreeze your laptop is to move your Mouse cursor up and down, left to right. This should do the trick.
Solution #4: Update your OS
If you’re guilty of using outdated Operating Systems, it’s time to turn a new leaf. Update your OS and see if it fixes the issue.
Solution #5: Type on your keyboard
Just like with your Mouse, if you hit a few random keys on your keyboard, your screen ought to wake up.
Solution #6: Get a technician
If all the above fails to work, then the only thing you can do is to look for an accredited Dell computer Technician near you. So while the first 5 solutions were totally free, this last one may cost you a bit.
Nevertheless, if you’re anything like me, meaning you don’t like stress, feel free to skip the whole thing and jump to solution 6. Let your money do the talking.
Conclusion: How to wake up Dell Laptop from Sleep Mode
I hope you learnt how to wake up your Dell Laptop from Sleep Mode. If you have any questions, suggestions or opinions, please don’t hesitate to leave a comment below.
IMPORTANT: Buy real, active Nigerian Instagram followers with money back guarantee. Click here now.