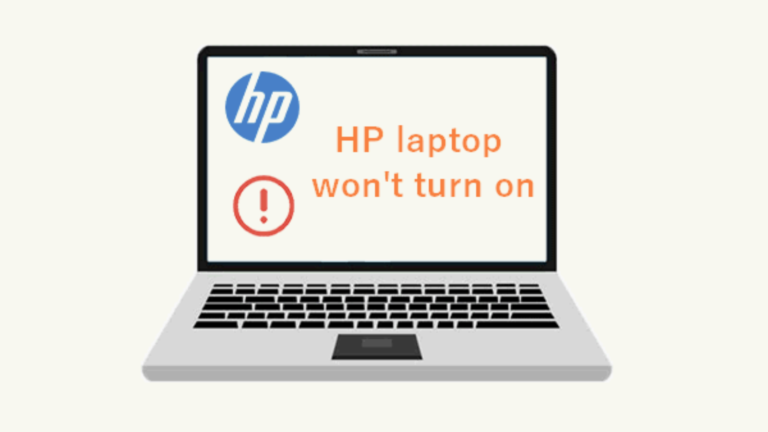How To Unlock Dell Laptop Keyboard: 5 Secret Solutions
How to unlock keyboard on your Dell Laptop that seems to not be working shouldn’t be so hard. In fact, it’s very simple.
It doesn’t matter if your Laptop model is a Dell XPS, Inspiron or Latitude and you have a Windows 10 or 7 OS installed, the solution is basically the same across board.
PAY ATTENTION: Read about PCs only here on Richeetech.
As is the custom here, before we can recommend solutions for how to unlock your Dell Laptop keyboard, we have to first ascertain the cause of the problem.
Why is my Dell Laptop keyboard locked?

Many of you are asking the question why your Dell laptop keyboard won’t type.
So here’s the thing: If you don’t know why your Dell system keyboard is locked you’re only fixated on the solution, you’ll never be able to prevent it from happening.
You’ll always have to fix whenever it goes bad and I’m sure you don’t want that.
The reason why your Dell Laptop keyboard is locked can usually be traced to any of the following problems:
RELATED: [SOLVED]: How To Turn On Keyboard Light On Lenovo Laptop
- Accidentally activating Num Lock
- Outdated keyboard driver
- Spoilt keyboard
I’m going to go ahead and assume that you are referring to the actual Laptop keyboard here and not an external Bluetooth enabled or wired keyboard.
IMPORTANT: Buy real, active Nigerian Instagram followers with money back guarantee. Click here now.
If that’s the case, lets go over them one after the other in more detail.
#1. Accidentally activating Num Lock
The Num Lock (otherwise known as the Numeric Lock) button is usually located in the Numeric pad of your Dell Laptop keyboard. This is the button that locks the numeric pad of your keyboard.
So if you have issues with how to unlock the keyboard on your Dell Laptop, it’s possible that you’ve accidentally locked your Numeric pad without knowing.
#2. Outdated Dell laptop keyboard driver
Drivers are programs that are installed on your Dell XPS, Inspiron or Latitude Laptop to help it communicate with any external device you connect to it.
If your keyboard Driver is outdated, it therefore means that your Dell Laptop keyboard won’t type anything when you press its keys.
#3. Your keyboard is spoilt
When all has been said and done, if your keyboard is still not working, then it’s possible the worst has happened.
And by the worst I mean your laptop keyboard is bad and it’s time to replace it.
ALSO READ: Lenovo Laptop Power Button Not Working [Solved]
How to unlock keyboard on Dell Laptop

Now that we’ve diagnosed the likely pitfalls, let’s see how to unlock or turn off a Lock on your Dell Latitude, Inspiron or XPS Laptop keyboard.
A little side note: The solution that will solve your keyboard problems should be specific to the cause of the problem.
For example, if you figured out that the problem is your keyboard Driver, then changing your Keyboard entirely doesn’t make sense and won’t fix the issue.
Solution #1: Restart your Laptop
It might look like a nothing compared to a serious matter such as this, but restarting your Laptop can solve a lot of issues. Let me explain.
Especially if the problem stemmed from an error in a program or your laptop was just frozen, restarting your Dell computer could potentially be the trick to unlock your keyboard.
Solution #2: Update your keyboard driver
As I mentioned earlier, Drivers are programs that are installed on your Dell Laptop to help it communicate with any external device you connect to it.
If you’ve realised that your Keyboard Driver is in fact the problem keeping your keyboard from working, then all you need to do is update your Dell keyboard Driver.
How to update your Dell Laptop keyboard Driver
- On your Laptop, search for Device Manager.
- Double click on Keyboard and a drop down menu will appear
- Inside the drop-down menu, right click on the first Driver option and select “Update Driver”.
- Next, select the option to “Search automatically for Drivers”. When your computer finds one, allow it to install and update your keyboard Driver.
If updating the Driver doesn’t work, then last resort would be to just uninstall and reinstall the Driver.
Solution #3: Deactivate NUM Lock
As we covered above, the reason why it seems like your keyboard isn’t working could be that you accidentally pressed NUM Lock and practically locked the numerical keys on your keyboard.
To disable NUM Lock, simply hold down the FN key and press the NUM LOCK key (located on the upper left hand side of your Keyboard).
Solution #4: Replace your keyboard
Yes. If all else fails, the only thing left is to get a new keyboard installed for you by a trusted Technician who has experience in repairing Dell Computers.

Fortunately, Dell has a list of verified service centers across the US and other countries. All you need to do is input your Zip code, your City and search for a center nearest to you.
RECOMMENDED: How To Unlock Acer Laptop Keyboard Is Easier Than You Think
How to lock Dell Laptop keyboard (Dell keyboard lock symbol)
So now you know how to unlock your Dell Laptop keyboard. But how do you do the opposite?
Frankly I don’t know why anyone would want to learn how to lock their keyboard. If you say the reason is to restrict others from accessing your computer, a password already takes care of that.
Nevertheless, you’ve asked and you shall receive.
To lock your Dell Laptop keyboard doesn’t actually require a symbol. Simply press Ctrl+Alt+L and this will disable virtually all keyboard input.
How To Unlock Dell Laptop Keyboard: Conclusion
If this article was helpful to you, your friends may have this same issue. Please share it with them on Social Media via the Social Media share buttons at the bottom of this post.
Additionally, if you have any questions or didn’t fully understand some tips in this guide, drop a comment below.
You may also like
- How To Check Warranty For Dell Laptop In 6 Stupidly Easy Steps
- Acer Monitor Not Turning On: 8 Easy Fixes
- MSI Laptop Won’t Turn On: See Easy Solution
- How To Unlock HP Laptop Keyboard: The Method I Used
- How To Wake Up Dell Laptop From Sleep Mode By Experts
IMPORTANT: Buy real, active Nigerian Instagram followers with money back guarantee. Click here now.
![Asus Beep Codes [Solved]: Expert Explains Their Meaning & Solutions](https://richeetech.com.ng/wp-content/uploads/2022/01/IMG_20220127_024514-768x428.jpg)