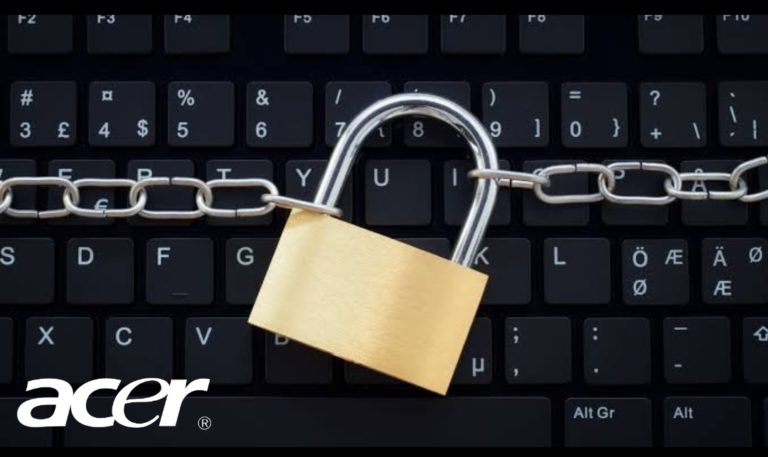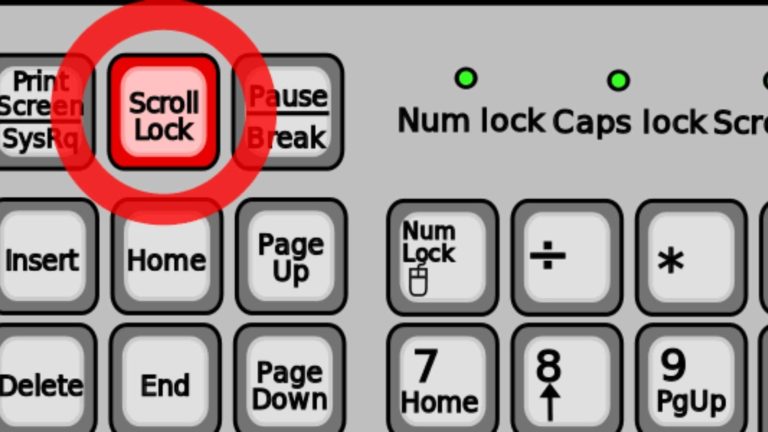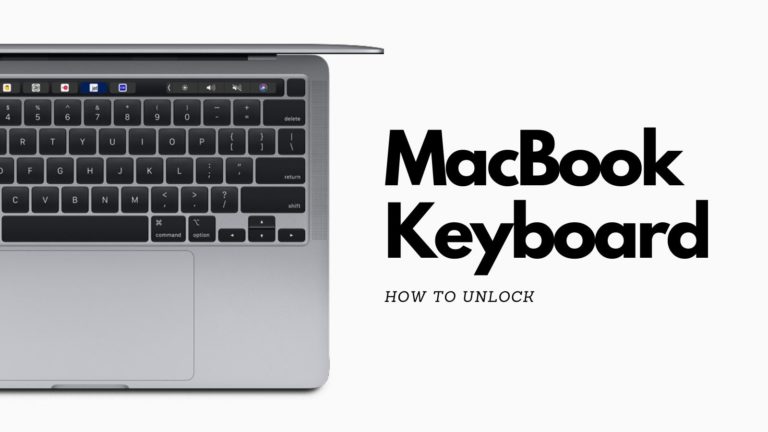How to Lock Keyboard on Mac (For Pro & Air)
How to lock keyboard on Mac is so important becasue it’s a great way to prevent accidental typing and restrict snoopers from accessing private information on your Apple Macbook. So, if these are your reasons or for any other reason, you should stick along.
What is a keyboard lock?
This can work on Mac and Windows computer systems. It allows you to disable your keyboard temporarily. This helps to prevent accidental typing when you need to concentrate on something. It also helps to prevent snoopers from accessing private information on your computer.
The Macbook keyboard doesn’t have a lock key on its keyboard to be able to lock your keyboard but regardless, there are still safe ways to lock your Mac keyboard.
RELATED: How To Unlock MacBook Keyboard (For Pro & Air)
How to Lock Keyboard on Mac
There are several steps to locking your keyboard on your Macbook.
#1. Put your Macbook to Sleep
This is the easiest method. You can simply do this by closing the lid of your computer. This automatically puts it to sleep and prevents access to the computer till it is open and the password has been inputted.
You can also make use of shortcuts like WIN+L or CTRL+ALT+Delete. When you press this shortcut- CTRL+ALT+Delete, it brings out a menu that includes a lock option, sign out, and switch accounts. You can click on the lock option.
Another method to do this is to click on the Apple Menu or start button, select the Power icon and click on sleep.
#2. Set the Keyboard Lock
1. Click on the Apple menu icon, and select System Preferences.
2. Check the Personal Category, and click on the icon Security and Privacy.
IMPORTANT: Buy real, active Nigerian Instagram followers with money back guarantee. Click here now.
3. In the General tab, mark the check box in front of the preference, you will need a unique and strong password to wake your computer.
4. Click on “Show All” at the top of the Security & Privacy preference section to return to the System Preferences main section.
5. Then choose the “Desktop & Screen Saver” item in the Personal section.
6. Select the option “Screen Saver” in the Desktop & Screen Saver preference section. Then select and click on“Hot Corners“ at the bottom left corner of the existing page.
7. Select which of the four corners of your screen will become the “Hot Corner” that prompts your screen saver to show.
8. Open the menu that corresponds to your selected corner and choose “Start Screen Saver.” Click on the “OK” button to take you back to the Desktop & Screen Saver page.
9. Go back to the screen saver category, and select the picture of your choice. There is a slider at the bottom of the preference page to set the time for your screen saver to appear after your last press.
10. Press “Cmd-Q” to quit System Preferences when you have finished your setup.
ALSO READ: How To Unlock Keyboard On lenovo Laptop (Easy Method)
#3. Use a Third-Party Keyboard Lock Tool
A lot of tools are available that help in enabling you to lock your keyboard without locking your screen. Some of the available keyboard lockers are BlueLife KeyFreeze, Keyboard Lock for Mac OS X (Free), KeyboardCleanTool (Free), MollyGuard 1.0 (Free), Keyboard, and Mouse Locker, and Kid-Key-Lock.
When you download and install e.g Keyboard Locker, press CTRL+ALT+L to disable your keyboard. The icon will change to indicate that the keyboard is locked and then type in the word unlock to re-enable your keyboard.
#4. Use Lock Keys on your Keyboard
On a MacBook, the laptop keyboard does not have a default keys combination for locking the keyboard. If you want to temporarily lock your keyboard, a wired or wireless keyboard will have to be gotten.
When you have that keyboard, then you can combine the right shift key, alt key, num lock, and caps lock, with one of the function keys, depending on the type of keyboard and the manufacturers’ combination.
Conclusion
I hope this article was useful, and that you were able to learn how to lock your Mac keyboard.
If this article was helpful to you, your friends may have this same issue. Please share it with them on Social Media via the Social Media share buttons at the bottom of this post.
PAY ATTENTION: Read about PCs only here on Richeetech.
IMPORTANT: Buy real, active Nigerian Instagram followers with money back guarantee. Click here now.