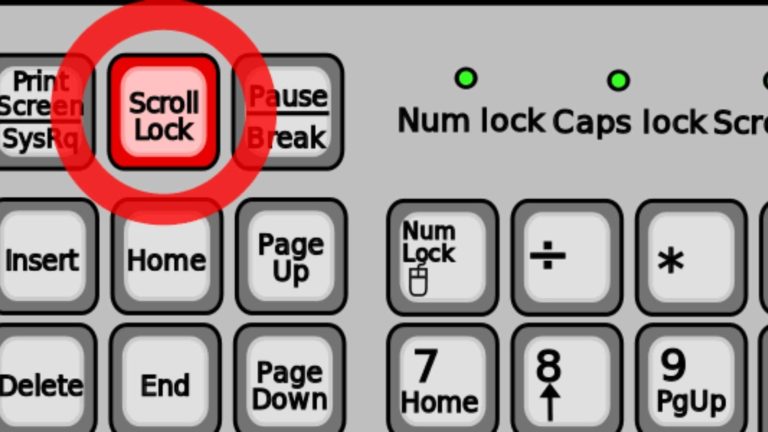Dell Beep Codes: Experts Reveal What They Mean (And It’s Not Good)
Dell Beep codes – Beep Codes on your Dell Laptop computer can be very confusing and scary. The prevalent thought at such a junction is to freak out in fear that something really terrible is happening to your computer.
PAY ATTENTION: Read about PCs only here on Richeetech.
In this quagmire, its important to let cooler heads prevail.
First and foremost, to figure out exactly what we’re dealing with, we have to understand what Beep codes are.
ALSO READ: Secret Samsung Galaxy Codes You Won’t Believe Exist!
What are Dell Laptop Beep Codes?

Alternatively called “Dell error code lights”, Dell Beep Codes are simply a series of audio signals given by Computers to announce that a short diagnostic test which was carried out during the boot up of that system, has been completed. They serve as a sort of health check on the overall “wellness” of any given Laptop or Computer.
Each Beeping noise can be translated to mean different types of warnings if one is patient enough to understand how to decode these codes.
Luckily for you, I’m here to do just that.
By the time you’re done with this post, you should be able to listen and translate the Beep codes coming from your Dell Laptop like a sign language expert.
Let’s get right into it!
IMPORTANT: Buy real, active Nigerian Instagram followers with money back guarantee. Click here now.
RELATED: Asus Beep Codes [Solved]: Expert Explains Their Meaning & Solutions
Why does my Dell Laptop keep beeping?
If you own a Dell Laptop and you encounter a beeping sound whenever you Boot it up, the reason why your system beeps is to let you know that it has carried out several diagnostic tests while you were booting up the computer.
Dell Beep Codes and their meanings

What does 1 beep code mean on Dell Laptop?
Meaning: Your Motherboard BIOS has encountered a failure.
Solution: Run diagnostics (more information below)
What does 2 beep codes mean on Dell Laptop?
Meaning: No RAM memory was detected.
Solution: Troubleshoot Dell memory (more information below)
What does 3 beep codes mean on Dell Laptop?
Meaning: There’s an error with your Chipset
Solution: Run diagnostics (more information below).
What does 4 beep codes mean on Dell Laptop?
Meaning: It signifies RAM memory failure
Solution: You’ll need to Troubleshoot Dell memory (more information below).
What does 5 beep codes mean on Dell Laptop?
Meaning: When your Dell Laptop beeps 4 short times, it means that it has a developed CMOS battery failure.
Solution: You’d need to reset CMOS Battery or run Dell diagnostics (more information below).
What does 6 beep codes mean on Dell?
Meaning: When your Dell Laptop beeps 6 short times, it means that it has a developed video card or Chipset failure.
Solution: You’d need to run Dell diagnostics asap (more information below).
What does 7 beep codes mean on Dell?
Meaning: When your Dell Laptop beeps 7 short times, it means that it has a developed a failure with its Central Processing Unit or CPU.
Solution: You’d need to also run Dell diagnostics (more information below).
What does 8 beep codes mean on Dell?
Meaning: When your Dell Laptop beeps 8 short times, it means that it has a developed a problem with its LCD panel or screen.
Solution: You’d really need to contact a trusted and authorized Dell technician.
ALSO READ: [SOLVED]: How To Fix HP Laptop Power Button Not Working
How do I get my Dell to stop beeping: How do you fix Dell Laptop that beeps?

Alright guys. We gave just some highlights of the solutions needed to be implemented in order to fix your error beeping.
That was the abridged version. Now here’s what you REALLY need to do:
How to run a proper Dell diagnostics
Kindly note that this diagnostics could take between 5 to 10 minutes depending on the model you’re using.
Let’s begin:
- Switch on your Dell Laptop and immediately begin to repeatedly tap the F12 key before the windows logo comes on screen (a pop-up of your Boot up menu ought to appear on screen).
- On the Boot menu, scroll to the Diagnostic or Utility Partition option and click (at this stage tour Mouse will most likely no longer work. It’s totally expected. Relax and carry on using your keyboard directional keys).
- Next, a Pro-boot test ought to begin to run, first of all prompting you with a Yes or No query. This isn’t important so choose any option thou wilt.
- Once this Pro-boot test has ended, just click any key on your Laptop keyboard. This will boot up the utility partition.
- Once inside the utility partition menu, you’ll be presented with 4 different test options. Pick custom tests.
- You’ll see a checkbox beside the “non-interactive” tests. Check it and also click on all devices (located on your left hand side).
- Click on Run tests and you’re all set!
ALSO READ: [SOLVED]: How To Turn On Keyboard Light On Lenovo Laptop
How To Troubleshoot Dell Memory

Above, we summarised that one of the ways to fix your Dell beeping noise is to troubleshoot your memory.
There are 3 ways to do this namely,
- Diagnostics
- Hardware
- Software
#1. Diagnostics
The whole purpose of this part is to be able to determine if the Pro-boot test or system assessment can actually run.
Here’s how we go about it:
- Turn on your Dell Laptop. As it’s booting up, press and hold down your Fn key.
- A pop-up will appear. Click on Diagnostics.
- What will ensure next is that your system will undergo a series of hardware tests. This could take a while so be patient until it finishes.
- If the tests run don’t return any failures, you can skip to Software Troubleshooting. However, if any error occurred, you’d need to go on to Hardware Troubleshooting.
#2. Hardware
The issue here can also be that you may be having a fault with your RAM…or your RAM slot…or both your RAM and RAM slot.
The surest way to find out which it is is to Troubleshoot your hardware. To do this follow the steps below:
- Tear down your Dell Laptop to reveal the RAM compartment. Take out the RAM.
- Use a clean dry cloth to wipe the golden tip of the RAM clean.
- Get a blower to blow out all accumulated dust in the RAM compartment (I wouldn’t recommend you use your mouth because chances are droplets of saliva will escape your mouth to settle on the Motherboard.l).
- Once both RAM and compartment are dust free, test each RAM with each RAM slot while simultaneously running Diagnostics to see where the problem lies.
#3. Software
Unlike others before it, the software test is done while your system is switched on and running.
The aim here is to figure out if your Laptop is using a high percentage of your RAM. This would tell us whether or not your system needs more RAM or not.
- Search your startup menu for Task Manager.
- Click on More Details and navigate to Memory Tab. Click it.
- Now try and run the regular programs you normally use (e.g- games, movies, Chrome, etc)
- Go back to your Task Manager and obverse just how much Memory is being used up by your Laptop.
- If the consumption is below 60%, it means your system doesn’t need to add more RAM. If it’d above 70%…well guess what? You need to add more RAM power to that baby!
How To Reset Dell CMOS Battery
First and foremost, what is the CMOS battery? The acronym stands for “Complementary Metal Oxide Semiconductor.”
Because the BIOS firmware of your Laptop needs to stay operational even when your system is shutdown, it needs a power source, and that’s where the CMOS battery comes in…to power the BIOS firmware.
Here’s how to reset your Dell CMOS battery correctly:
RELATED: 5 Mobile Phones With 6000 mAh Battery You Didn’t Know Existed.
- Switch off your Dell computer and unplug all external devices including the battery.
- Take apart your laptop to reveal the Motherboard.
- You’ll notice a small coin-looking thingy in the Motherboard. That’s the CMOS battery. Take it out.
- Press and hold down your power button for 10 to 20 seconds in order to drain any leftover ounce of juice.
- Reinsert the CMOS battery and couple the Laptop back together.
- Reinsert your main Laptop battery.
And that’s how you reset your Dell CMOS battery.
If your Dell beeps 8 times, it means your Laptop screen has a fault.
Unlike in cases requiring Troubleshooting or running Diagnostics, fixing your LCD panel is mostly out of your league and would probably need to be replaced.
As such, you’d have to seek out any Authorized Dell Service Center near you.
Dell beep codes: Conclusion
If this article was helpful in any way to you, why not share it on Social Media via the Social Media share buttons at the bottom of the post.
Additionally, if you have any questions or didn’t fully understand some tips in this guide, drop a comment below.
You may also like
- How To Check Warranty For Dell Laptop In 6 Stupidly Easy Steps
- Acer Monitor Not Turning On: 8 Easy Fixes
- MSI Laptop Won’t Turn On: See Easy Solution
- How To Unlock HP Laptop Keyboard: The Method I Used
- How To Wake Up Dell Laptop From Sleep Mode By Experts
IMPORTANT: Buy real, active Nigerian Instagram followers with money back guarantee. Click here now.





![[SOLVED]: How To Turn On Keyboard Light On Lenovo Laptop](https://richeetech.com.ng/wp-content/uploads/2022/01/IMG_20220127_023939-768x428.jpg)
![[SOLVED]: How To Turn On Keyboard Light On Lenovo Laptop](https://richeetech.com.ng/wp-content/uploads/2022/01/IMG_20220127_023939-768x428.jpg 768w, https://richeetech.com.ng/wp-content/uploads/2022/01/IMG_20220127_023939-300x167.jpg 300w, https://richeetech.com.ng/wp-content/uploads/2022/01/IMG_20220127_023939.jpg 984w)
![OBS Not Capturing Game [100% SOLVED]](https://richeetech.com.ng/wp-content/uploads/2022/06/Richeetech-Featured-Image-Template-proper-768x432.jpg)
![OBS Not Capturing Game [100% SOLVED]](https://richeetech.com.ng/wp-content/uploads/2022/06/Richeetech-Featured-Image-Template-proper-768x432.jpg 768w, https://richeetech.com.ng/wp-content/uploads/2022/06/Richeetech-Featured-Image-Template-proper-300x169.jpg 300w, https://richeetech.com.ng/wp-content/uploads/2022/06/Richeetech-Featured-Image-Template-proper-1024x576.jpg 1024w, https://richeetech.com.ng/wp-content/uploads/2022/06/Richeetech-Featured-Image-Template-proper-1536x864.jpg 1536w, https://richeetech.com.ng/wp-content/uploads/2022/06/Richeetech-Featured-Image-Template-proper.jpg 1600w)