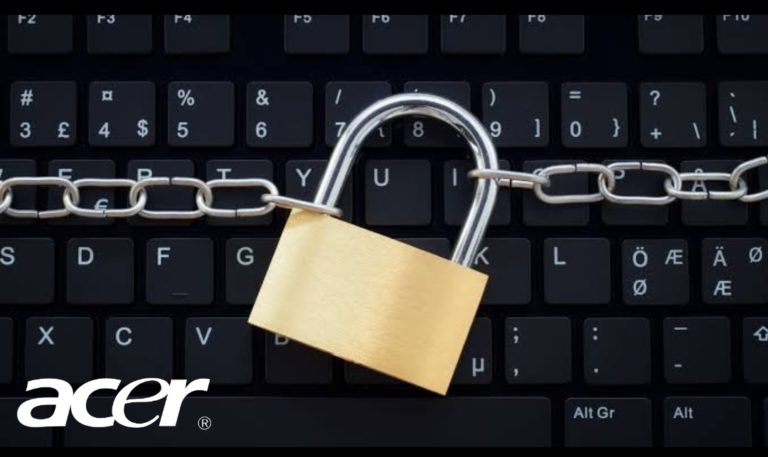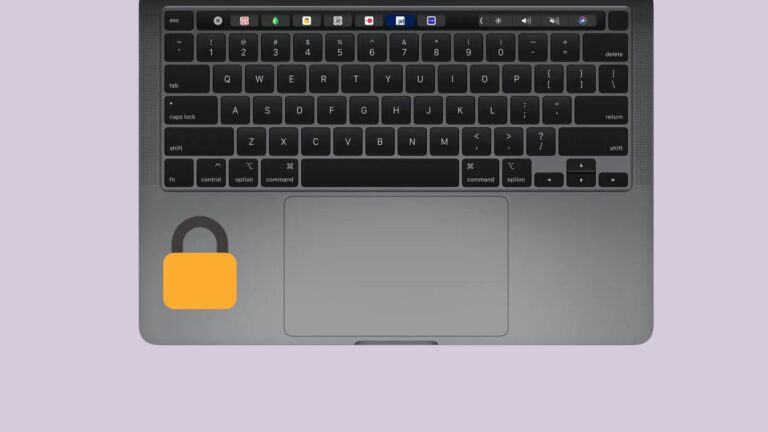MSI Touchpad Not Working: This Is How To Fix
Is your MSI laptop’s touchpad not working and giving you trouble? No need to worry yourself there are ways to fix it. Through this article, you will know why it is not working and how to fix this issue.
Why Is My Touchpad Not Working On My MSI Laptop
Here are some common reasons:
1. Issues With Hardware
This is one of the most common reasons why your MSI laptop touchpad is not working. Your hardware may be damaged.
This hardware issue may be caused by some things like spills, wear and tear over time, drops, etc. When the hardware is damaged, it would require replacement so that the touchpad can work well again.
Another cause is corrupt or outdated touchpad drivers. You have to either update the driver or uninstall and install the driver again. You should also confirm if XMP is enabled on your MSI laptop to avoid more issues.
ALSO READ: How To Screenshot On MSI Laptop: 4 Easiest Methods
2. Wrong Configuration
When your MSI laptop touchpad is not configured properly, it could cause it to stop working. This can be a result of an outdated driver or wrong driver installation. It can also be due to malware or virus on the computer.
To resolve this, you have to try and scan your system for viruses and ensure your drivers are properly installed or updated
3. MSI touchpad not working because the touchpad is disabled
A disabled touchpad is another reason why your touchpad isn’t working. There are several types of touchpads and they may have a slight difference in their method of enabling them. If your touchpad is a Synaptics touchpad, you can enable it by going to the Mouse control panel and unmark the Touchpad box. If it is an Elan touchpad, you will have to go to the BIOS and enable it from there.
How To Enable Touchpad On MSI Laptop
- To do this, follow these steps
- Go into the BIOS by using the boot menu key and enable the touchpad device.
- Install the “MSI Smart Gesture software” from the MSI website.
- After the installation, your touchpad will be working well.
If your touchpad still isn’t working, you may have to enable it by following these steps below:
IMPORTANT: Buy real, active Nigerian Instagram followers with money back guarantee. Click here now.
- Right-click on the Start icon and then choose Device Manager.
- In the Device Manager section, expand the “Mouse and other pointing devices” section.
- Locate the entry for your touchpad device and then double-click on it.
- In the results section, click on the “Driver” tab and click on the “Enable” button.
- Close the window and then restart your laptop. Your touchpad should be working properly now.
RELATED: MSI Laptop Won’t Turn On: See Easy Solution
4. MSI laptop’s touchpad not working due to Driver issues
When your MSI laptop touchpad starts malfunctioning, it may be a driver issue. Try to update or reinstall the software.
How To Install MSI Touchpad Driver
Most MSI laptops have Synaptics touchpads, and they are not really user-friendly. However, there are some available drivers that can make your Synaptics touchpad work better with Windows 10.
Take these steps:
- Download the latest version of Synaptics driver from the MSI website. This driver can work properly on all MSI laptops that have Synaptics touchpads.
- After downloading, open up the file and follow the installation instructions.
- When the installation is complete, restart your laptop and try using your touchpad again.
How To Fix MSI Laptop Touchpad Not Working
#1. Update Touchpad Driver
This is one way to fix your MSI laptop touchpad. If you want to update the driver, go to the support page of your MSI laptop website and search for the latest touchpad driver for your laptop model. Download and install the driver. Then restart your laptop and check if the issue has been fixed.
An updated driver can come with new features, bug fixes, and any other improvements.
#2. Uninstall And Reinstall The Touchpad Driver
A corrupted driver could cause touchpad issues. Uninstalling and reinstalling drivers can help to fix this issue. Ensure that your MSI laptop is charging or it is charged, so the computer will have enough battery power to begin and complete the process.
Follow these steps:
- Press the Windows key + X on your keyboard and click on Device Manager.
- Then, double-click on Mice and other pointing devices and right-click on your MSI touchpad device.
- Select Uninstall and restart your computer.
- Once your computer reboots, go to MSI’s website and download the latest touchpad drivers for your laptop’s model.
- Install the drivers and reboot your computer.
ALSO READ: MSI Laptop Plugged In Not Charging: How To Easily Fix
#3. Replace The Touchpad
One possible way of fixing this problem is by replacing the touchpad. It is quite simple to do.
- Buy a new touchpad. You can purchase it online or at any electronic or laptop store.
- When you have gotten the new one, you have to take off the old one. Use a flathead screwdriver to pry it off.
- Connect the new touchpad to the motherboard. You have to be careful when doing it so that you don’t damage anything.
- Try to reassemble the laptop and test the new touchpad to know if it is working properly.
#4. Use An External Mouse
If your MSI laptop’s touchpad isn’t working, you can get an external mouse to use. This is a fast and easy fix. Ensure that the mouse you want to buy works well on your MSI laptop. To use it, connect the external mouse to the laptop’s USB port and you can start using it.
MSI laptop’s touchpad not working: Conclusion
I hope this post was helpful and you have been able to learn how to fix the issue with your MSI laptop’s touchpad.
If this article was helpful to you, your friends may have this same issue. Please share it with them on Social Media via the Social Media share buttons at the bottom of this post.
IMPORTANT: Buy real, active Nigerian Instagram followers with money back guarantee. Click here now.





![Not Enough Memory To Open This Page [SOLVED]](https://richeetech.com.ng/wp-content/uploads/2022/07/jpg_20220709_121921_0000-768x432.jpg)
![Not Enough Memory To Open This Page [SOLVED]](https://richeetech.com.ng/wp-content/uploads/2022/07/jpg_20220709_121921_0000-768x432.jpg 768w, https://richeetech.com.ng/wp-content/uploads/2022/07/jpg_20220709_121921_0000-300x169.jpg 300w, https://richeetech.com.ng/wp-content/uploads/2022/07/jpg_20220709_121921_0000-1024x576.jpg 1024w, https://richeetech.com.ng/wp-content/uploads/2022/07/jpg_20220709_121921_0000-1536x864.jpg 1536w, https://richeetech.com.ng/wp-content/uploads/2022/07/jpg_20220709_121921_0000.jpg 1600w)